mac OS アップグレード作戦(その3 クローニング成功)
2011年7月13日 お仕事 コメント (2)
昨日、夜までかかって外付けHDの中身をDVD-Rに退避させた。今朝はその外付けHDにmacのシステムごとコピー、クローニングを実行する。
昨日の段階ではSnow Leopard導入後はTime Machineを設定するつもりだったが、そうすると外付けHDを常に稼働させておかなくてはならない。私の手持ちの外付けHDはPC内蔵用のSATAをUSB接続可能なケースに入れた簡易なもので、大丈夫だとは思うが夏場、長時間動かしておくと非常な高温になりちょっと心配。それにMacBookProの貴重なUSBポートをひとつ占領されるのも痛い。そこでSnow Leopard導入してもTime Machineは使わず、適度な間隔で手作業でバックアップを取ればいいことにする。私は普段、デザイナーのように大きなデータを扱わないし、原稿や資料、企画書などはUSBメモリーなどに入れておけるくらいのものばかり。
考えた末、外付けHD・200GBをパーテーションで区切ることにする。ひとつはHD本体のHDと同じ120GB程度、残りはデータ類のアーカイブとして使う。方針が決まればあとは作業のみ。ディスクユーティリティでパーテーションを切り、Carbon Copy Cloner(カーボンコピークローナー)でmac HDのクローンを作成する。このクローンは外部起動ディスクとしても使える。
カーボンコピークローナーは使い勝手がよく、なんも面倒なことはない。80GBほどの中身をコピーするのに2時間ほどかかった。PCの作業が終わり、外付けHDから起動するかどうか確認。電源を入れた直後にoptionキーを長押し、そうするとmac HD以外にもうひとつbackup HDが選べるので、そちらを選択。無事、起動。外付けHDから起動すると、右上隅のいつもmac HDのアイコンが表示される位置にbackup HDのアイコンがきて、mac HDはフォルダ類の最後に表示される。それが違うだけであとはまったくのクローンができあがった。本体mac HDがオシャカになったり、アップグレードで不都合が出ても、これでなんとかリカバリーできるだろう。準備の体制はできたがまだMac Box Setを入手してないので、アップグレード計画はしばらく後回し。
昨日の段階ではSnow Leopard導入後はTime Machineを設定するつもりだったが、そうすると外付けHDを常に稼働させておかなくてはならない。私の手持ちの外付けHDはPC内蔵用のSATAをUSB接続可能なケースに入れた簡易なもので、大丈夫だとは思うが夏場、長時間動かしておくと非常な高温になりちょっと心配。それにMacBookProの貴重なUSBポートをひとつ占領されるのも痛い。そこでSnow Leopard導入してもTime Machineは使わず、適度な間隔で手作業でバックアップを取ればいいことにする。私は普段、デザイナーのように大きなデータを扱わないし、原稿や資料、企画書などはUSBメモリーなどに入れておけるくらいのものばかり。
考えた末、外付けHD・200GBをパーテーションで区切ることにする。ひとつはHD本体のHDと同じ120GB程度、残りはデータ類のアーカイブとして使う。方針が決まればあとは作業のみ。ディスクユーティリティでパーテーションを切り、Carbon Copy Cloner(カーボンコピークローナー)でmac HDのクローンを作成する。このクローンは外部起動ディスクとしても使える。
カーボンコピークローナーは使い勝手がよく、なんも面倒なことはない。80GBほどの中身をコピーするのに2時間ほどかかった。PCの作業が終わり、外付けHDから起動するかどうか確認。電源を入れた直後にoptionキーを長押し、そうするとmac HD以外にもうひとつbackup HDが選べるので、そちらを選択。無事、起動。外付けHDから起動すると、右上隅のいつもmac HDのアイコンが表示される位置にbackup HDのアイコンがきて、mac HDはフォルダ類の最後に表示される。それが違うだけであとはまったくのクローンができあがった。本体mac HDがオシャカになったり、アップグレードで不都合が出ても、これでなんとかリカバリーできるだろう。準備の体制はできたがまだMac Box Setを入手してないので、アップグレード計画はしばらく後回し。
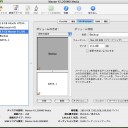


コメント
バックアップでは、iBackupというソフトがとても重宝です。評判もいいですよ。
URLが書き込めないので、iBackupで検索してください。無料です。
ではでは こんの